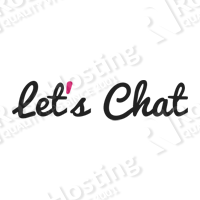
Login to your VPS via SSH
ssh user@vps
Update the system and install necessary packages.
[user]$ sudo apt-get update && sudo apt-get -y upgrade [user]$ sudo apt-get install software-properties-common git build-essential
Install Node.js
We will install the latest nodejs package from Chris Lea’s repo.
[user]$ sudo add-apt-repository ppa:chris-lea/node.js [user]$ sudo apt-get update [user]$ sudo apt-get install nodejs
Install MongoDB
We will install the latest nodejs package from the official MongoDB repository.
[user]$ sudo apt-key adv --keyserver keyserver.ubuntu.com --recv 7F0CEB10 [user]$ echo 'deb http://downloads-distro.mongodb.org/repo/ubuntu-upstart dist 10gen' | sudo tee /etc/apt/sources.list.d/mongodb.list [user]$ sudo apt-get update [user]$ sudo apt-get install -y mongodb-org
Install Let’s Chat
Create a root directory for your Let’s Chat instance and clone the git repository from github using the following commands:
[user]$ git clone https://github.com/sdelements/lets-chat.git ~/lets_chat [user]$ cd ~/lets_chat [user]$ npm install
When the installation is finished, run the following to start the Let’s Chat:
[user]$ node start
If you see the below message, it means you’ve successfully installed Let’s Chat.
██╗ ███████╗████████╗███████╗ ██████╗██╗ ██╗ █████╗ ████████╗ ██║ ██╔════╝╚══██╔══╝██╔════╝ ██╔════╝██║ ██║██╔══██╗╚══██╔══╝ ██║ █████╗ ██║ ███████╗ ██║ ███████║███████║ ██║ ██║ ██╔══╝ ██║ ╚════██║ ██║ ██╔══██║██╔══██║ ██║ ███████╗███████╗ ██║ ███████║ ╚██████╗██║ ██║██║ ██║ ██║ ╚══════╝╚══════╝ ╚═╝ ╚══════╝ ╚═════╝╚═╝ ╚═╝╚═╝ ╚═╝ ╚═╝ Release 0.3.12
Stop the process with Control-C and continue with the Forever installation.
In case you never heard of Forever, it is a tool which ensures that a given script runs forever.
[user]$ sudo npm install forever -g
Now you can use forever to start your Let’s Chat instance.
[user]$ cd ~/lets_chat [user]$ forever start app.js
Install and Configure Nginx
The latest version of Nginx 1.8 is not available via the default Ubuntu repositories, so we will add the “nginx/stable” PPA, update the system and install the nginx package.
[user]$ sudo add-apt-repository ppa:nginx/stable [user]$ sudo apt-get update [user]$ sudo apt-get install nginx
Create a new Nginx server block with the following content
[user]$ sudo nano /etc/nginx/sites-available/lets_chat
server {
server_name lets_chat;
listen 80;
access_log /var/log/nginx/lets_chat-access.log;
error_log /var/log/nginx/lets_chat-error.log;
location / {
proxy_set_header X-Real-IP $remote_addr;
proxy_set_header Host $host;
proxy_http_version 1.1;
proxy_set_header Upgrade $http_upgrade;
proxy_set_header Connection 'upgrade';
proxy_cache_bypass $http_upgrade;
proxy_pass http://127.0.0.1:5000;
}
}
Activate the server block by creating a symbolic link :
[user]$ sudo ln -s /etc/nginx/sites-available/lets_chat /etc/nginx/sites-enabled/lets_chat
Test the Nginx configuration and restart the server
[user]$ sudo nginx -t [user]$ sudo service nginx restart
That’s it. You can now open your browser and type the address of your Let’s Chat instance ex: http://lets_chat.
For more information about how manage your Let’s Chat application ,please refer to the Let’s Chat website.
Of course you don’t have to do any of this if you use one of our Linux VPS Hosting services, in which case you can simply ask our expert Linux admins to setup this for you. They are available 24×7 and will take care of your request immediately.
PS. If you liked this post please share it with your friends on the social networks using the buttons on the left or simply leave a reply below. Thanks.