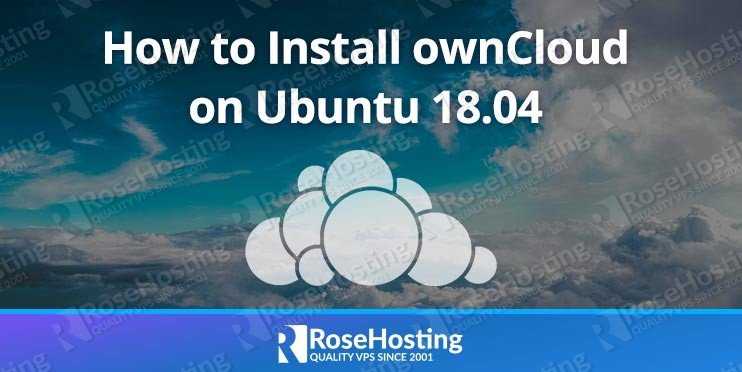In this article, we will show you how to install ownCloud on an Ubuntu 18.04 VPS.

Table of Contents
Requirements
ownCloud requires the following dependencies:
- PHP >= 5.6 (PHP 7.2 is recommended), with the following PHP extensions enabled: XML (Expat), curl, PDO, Phar, GD Graphics Library version 2.0.x+, DOM, ctype, JSON, iconv, intl, mcrypt, openssl, bz2, Zlib and Zip.
- Apache Web Server >= 2.0 compiled with mod_rewrite module
- MySQL >= 5.x (with InnoDB storage), MariaDB 5.5+, PostgreSQL (9.0 or above), or SQLite installed on your Linux virtual server.
Step 1: Update the System
Log in to your VPS via SSH as a sudo user:
ssh username@IP_Address
If your server uses a custom SSH port number, just append -p Port_number to the command and replace “Port_number” with your SSH port number.
Once you are logged in, issue the following commands to update the packages list and upgrade all installed packages:
sudo apt-get update sudo apt-get upgrade
Step 2: Install MySQL and Create a Database
OwnCloud works with several database platforms, such as MySQL, PostgreSQL, MariaDB, and SQLite. In this guide, we will use MySQL.
If you don’t have MySQL or MariaDB installed on your server install it with the following command:
sudo apt-get install mysql-server
Once installed, set the default storage engine to InnoDB. Open the MySQL configuration file with:
sudo nano /etc/mysql/mysql.conf.d/mysqld.cnf
and add default-storage-engine = innodb in the [mysqld] section:
[mysqld] default-storage-engine = innodb
Restart and enable the MySQL service:
sudo systemctl restart mysql sudo systemctl enable mysql
Login to the MySQL server with:
sudo mysql
Create a new database and user for ownCloud and grant permissions to the user:
create database owncloud; grant all privileges on owncloud.* to owncloud@localhost identified by 'owncloud_password';
Step 3: Install ownCloud
At the time of writing the latest ownCloud version is 10.0.10.
Install the apt-transport-https package which necessary for enabling the owncloud repository:
sudo apt-get install apt-transport-https
Download the repository key using the wget command and import it with the apt-key command:
sudo wget -qO- https://download.owncloud.org/download/repositories/stable/Ubuntu_18.04/Release.key | sudo apt-key add -
The output will look as the following:
OK
Next, enable the ownCloud repository by running the following command:
echo 'deb http://download.owncloud.org/download/repositories/10.0/Ubuntu_18.04/ /' > /etc/apt/sources.list.d/owncloud.list
Update the packages list and install the owncloud-files package with:
apt-get update apt-get install owncloud-files
Once the installation is completed you can find the ownCloud files in the /var/www/owncloud directory.
Step 4: Install Apache and PHP 7.2
Installing Apache and PHP 7.2 is a very simple task.
To install Apache, PHP 7, and all of the necessary modules on your Ubuntu 18.04 server, run the following command:
sudo apt-get install apache2 libapache2-mod-php7.2 \
openssl php-imagick php7.2-common php7.2-curl php7.2-gd \
php7.2-imap php7.2-intl php7.2-json php7.2-ldap php7.2-mbstring \
php7.2-mysql php7.2-pgsql php-smbclient php-ssh2 \
php7.2-sqlite3 php7.2-xml php7.2-zip
Once the Apache installation is complete, run the following commands enable the necessary Apache modules:
sudo a2enmod rewrite sudo a2enmod headers sudo a2enmod env sudo a2enmod dir sudo a2enmod mime
Restart the Apache service and enable Apache to start on boot with:
sudo systemctl enable apache2.service sudo systemctl enable apache2.service
You can also check the php version by running:
php -v
The output will look like the following:
PHP 7.2.10-0ubuntu0.18.04.1 (cli) (built: Sep 13 2018 13:45:02) ( NTS )
Copyright (c) 1997-2018 The PHP Group
Zend Engine v3.2.0, Copyright (c) 1998-2018 Zend Technologies
with Zend OPcache v7.2.10-0ubuntu0.18.04.1, Copyright (c) 1999-2018, by Zend Technologies
Step 5: Configure Apache to Serve ownCloud
Now we need to configure Apache so it can serve the ownCloud directory.
Open your text editor and create a configuration file for ownCloud:
sudo nano /etc/apache2/conf-available/owncloud.conf
add the following contents:
Alias /owncloud "/var/www/owncloud/" <Directory /var/www/owncloud/> Options +FollowSymlinks AllowOverride All <IfModule mod_dav.c> Dav off </IfModule> SetEnv HOME /var/www/owncloud SetEnv HTTP_HOME /var/www/owncloud </Directory>
Enable the Apache ownCloud configuration:
sudo a2enconf owncloud
Restart the Apache web server for new changes to take effect:
sudo systemctl restart apache2
Accessing ownCloud
Open your web browser and type in the following URL to access the ownCloud web interface:
http://your_server_ip_address_or_domain_name/owncloud
From here you can finish the setup by following the steps below:
- Enter a username and password for the admin account.
- Click on the Storage & database link.
- Leave the default data folder setting.
- Click the MySQL/MariaDB button.
- Populate the fields with the database information we set above.
- Click Finish Setup.
That’s it, you have successfully installed ownCloud 10 on your Ubuntu server.

PS. If you liked this post on how to install and configure ownCloud 10 on a Ubuntu 18.04 VPS, please share it with your friends on the social networks using the buttons on the left or simply leave a reply below. Thanks.