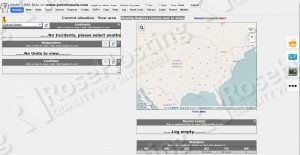We’ll show you How to install TicketsCAD on CentOS. Tickets CAD is a free open-source computer-aided dispatch (CAD) software and it is a part of the open ISES (Open Information Systems for Emergency Services) Project. Tickets CAD is primarily designed to support community emergency services. This install guide assumes that Apache, MySQL and PHP are already installed and configured on your Linux VPS. At the time of writing this tutorial, the latest version of TicketsCAD is 3.09 and it requires:
- PHP 5.2 or higher with the following PHP extensions enabled: GD Graphics Library version 2.0.x+ (or ImageMagick). Also, safe_mode and magic_quotes_runtime settings should be disabled and ini_set and file_uploads setting should be enabled in PHP configuration (php.ini).
- Apache Web Server 2.0 or higher compiled with mod_rewrite module and with the following directives allowed: RewriteEngine, RewriteBase, RewriteCond and RewriteRule.
- MySQL or MariaDB database server installed on your virtual server.
This tutorial was tested and written for a CentOS VPS, but it should work on any server using some RPM based Linux distribution.
Table of Contents
1. Installation instructions
Download the latest version of TicketsCAD available on the official website at ‘http://www.ticketscad.org’ to a directory on your server, then extract the archive file using the following commands:
cd /opt/ wget http://www.ticketscad.org/files/2014/4571/3939/tickets_3.09A_101715.zip mkdir -p /var/www/html/ticketscad unzip tickets_3.09A_101715.zip -d /var/www/html/ticketscad/
2. Run the following command to set proper permissions:
chown apache:apache -R /var/www/html/ticketscad/
3. Create a new MySQL database for TicketsCAD on your server:
mysql -u root -p mysql> CREATE DATABASE ticketsdb; mysql> GRANT ALL PRIVILEGES ON ticketsdb.* TO 'ticketsuser'@'localhost' IDENTIFIED BY 'your-password' WITH GRANT OPTION; mysql> FLUSH PRIVILEGES; mysql> quit
4. Locate the php configuration file using the following command:
#php -i | grep php.ini Configuration File (php.ini) Path => /etc Loaded Configuration File => /etc/php.ini
5. Edit the ‘php.ini’ file and add/modify the following lines:
memory_limit= 256M safe_mode = Offmagic_quotes_runtime= Off session.auto_start = 0
You may also want to change the ‘date.timezone’ setting, so edit the PHP configuration file and modify this setting to ‘date.timezone = US/Central’ (or whatever your timezone is).
Create a new virtual host directive in Apache. For example, edit your Apache configuration file (‘/etc/httpd/conf/httpd.conf’ by default) and uncomment the following line:
#NameVirtualHost *:80
6. Then, add the following lines at the end:
<VirtualHost *:80>
ServerAdmin admin@yourdomain.com
DocumentRoot /var/www/html/ticketscad/
ServerName yourdomain.com
ServerAlias www.yourdomain.com
<Directory /var/www/html/ticketscad/>
Options FollowSymLinks
AllowOverride All
</Directory>
ErrorLog logs/yourdomain.com-error_log
CustomLog logs/yourdomain.com-access_log common
</VirtualHost>
7. Restart the Apache web server for the changes to take effect:
service httpd restart
Open http://yourdomain.com/install.php in your favorite web browser and follow the easy instructions: enter the database connection settings:
MySQL Host: localhost
MySQL Username: ticketsuser
MySQL Password: *your-password*
MySQL Database: ticketsdb
8. Then, select ‘Install Database – new’ and click ‘Do it’.
That is it. The TicketsCAD installation is now complete.
Open http://yourdomain.com/index.php?first_start=yes and log in to the administration back-end using admin as username and admin as password. Please change the administrator password: click ‘Config’ >> Edit My Profile >> enter the new password twice and click ‘Submit’. Make sure to use strong passwords for your accounts.
Of course you don’t have to install TicketsCAD on CentOS if you use one of our Managed Linux VPS Hosting services, in which case you can simply ask our expert Linux admins to install TicketsCAD on CentOS for you. They are available 24×7 and will take care of your request immediately.
PS. If you liked this post on How to install TicketsCAD on CentOS, please share it with your friends on the social networks using the buttons on the left or simply leave a reply below. Thanks.