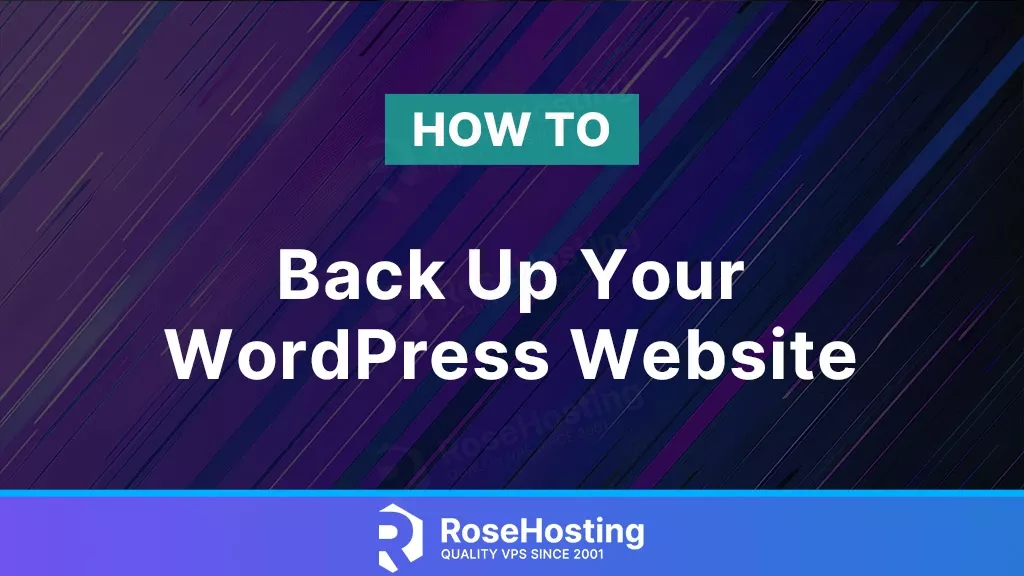
The integrity of your WordPress site depends on the robustness of your backup strategy. You spent dozens if not hundreds of hours making your site – why risk losing it all? When looking into how to backup your WordPress site, you’ll find a few different options.
You could simplify your backup process with automated solutions like Duplicator Pro or UpdraftPlus. For those who prefer granular control, manual backups via cPanel or FTP might be a better fit for you. Let’s explore the manual and plugin methods to ensure your WordPress backup strategy is both reliable and efficient.
Table of Contents
Choosing the Right Backup Method
When selecting the optimal method to backup your WordPress site, think about what your backups need to do for you:
1. Comprehensiveness & Scalability:
- Must Capture Every Detail: Aim for a backup solution that comprehensively captures your entire site—every post, page, comment, and setting. More extensive isn’t always more complex; look for scalability in recovery options, from a single misplaced file to a full server restoration.
- Data Growth Accommodation: Anticipate future expansion; a robust backup tool will smoothly incorporate additional data, servers, and the complexities of evolving websites.
2. Security & Accessibility:
- Strict Access Control: Secure your peace of mind by ensuring that backups are not only regular but are accessible only to administrators with the right authorization.
- Offsite & Cloud Storage Options: Take advantage of offsite storage to mitigate the risks of localized threats.
3. Backup Types & Practices:
- Plugin vs. Manual Backups: Plugins make backing up your website easy, but this can incur additional costs and may be more limiting. Manual backups require more technical knowledge, but they are much more flexible depending on your skill level.
- Full vs. Incremental Backups: A full backup stands as your best bet for a full website recovery. However, incremental backups, which record only the new changes since the last capture, can offer a more storage-efficient and time-saving approach.
- Automation: You can use WordPress backup tools to automate this crucial process, giving you consistent protection without the need to manually initiate backups. BackupBuddy and similar plugins can manage this with scheduling and multiple off-site storage solutions.
- Versioning: Incorporate version control to sort through your site’s history, choosing specific backups for restoration. Even something as simple as keeping versioned backups organized by date is a huge help.
- Test Your Backups: Validate the functionality of your backups through regular testing, particularly before applying changes to your live site. You can try to restore backups to a staging site to make sure you can recover quickly.
Tips for Choosing the Right Backup Method
To integrate smoothly with your WordPress environment and assure you’re well-equipped against any disaster, we recommend you do the following:
- Confirm compatibility with your WordPress installation, including themes and plugins. Your backup method shouldn’t require you to change how you run your website.
- Use backup tools that guarantee reliable support or are recommended by others online.
- Balance practicality and cost – compare upfront and recurring expenses of different backup services. You don’t want to pay too much for something you won’t need often.
- Acknowledge that the frequency of site updates and data loss risk levels should directly influence your backup scheduling and practices.
With this in mind, we have two mainstream ways to back up your WordPress website. One method uses plugins, while the other is more hands-on, requiring you to back up your files and database yourself.
Using a WordPress Backup Plugin
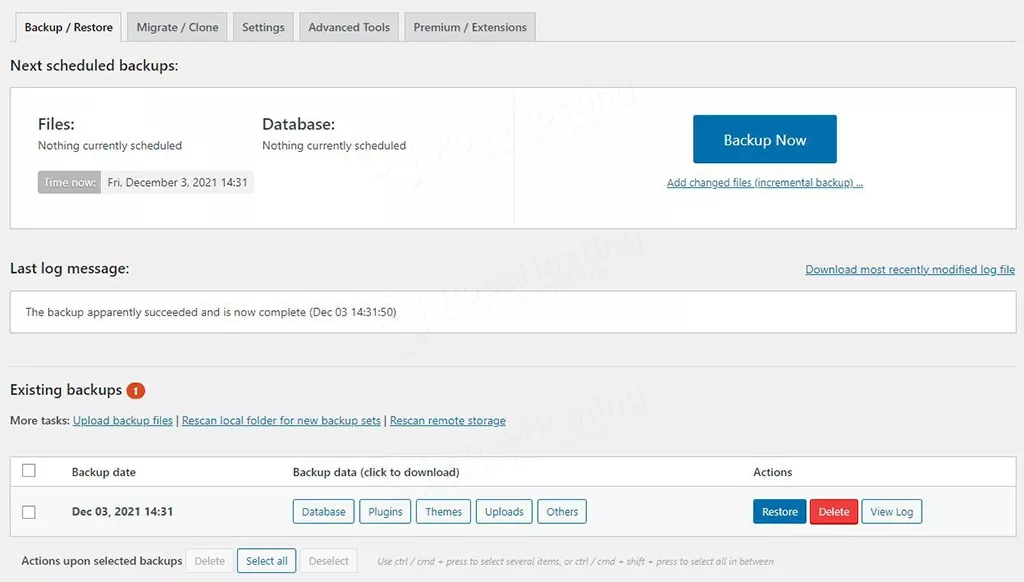
Leveraging WordPress backup plugins provides you with an efficient method to protect your website without delving too much into technicalities. These tools offer automated solutions that interface seamlessly with popular cloud storage services, such as Google Drive and Dropbox.
As an example, let’s explore the integration of UpdraftPlus, one of the more user-friendly WordPress backup tools.
- Setting Up UpdraftPlus for Automated Backups:
- Within the UpdraftPlus dashboard, establish a files backup schedule that aligns with the dynamics of your site — daily for high-traffic sites or weekly for those with less frequent updates.
- Decide on the number of backups to retain to manage storage without compromising on safety nets, making sure you balance between availability and cost of storage.
- Similarly, configure a database backup schedule which may differ depending on the frequency of content updates you perform.
- For added security, select a remote storage location such as Amazon S3, ensuring backups are not stored on the same server as your website.
- Navigate to the additional settings to tweak any advanced options that might be necessary for your unique circumstances.
- Restoration Process with UpdraftPlus:
- In the event of site compromise or to test your backup integrity, easily locate the backup to restore and press the ‘Restore’ button.
- Specify which components to restore — it could be your whole site or select elements like themes, plugins, or specific uploads.
- Follow on-screen prompts as UpdraftPlus orchestrates the restoration, giving you confidence in your WordPress backup strategy.
Beyond UpdraftPlus, there are plenty of alternatives such as Duplicator, BlogVault, BackupBuddy, and Jetpack VaultPress Backup, all contributing to the important habit of making your WordPress backup processes automatic, secure, and regular.
Manual Backup of your WordPress Site
While plugin-based backup solutions are pretty good and can do the job just fine, sometimes you just want to have the raw data. It’s pretty much guaranteed to work every time since no code is running through WordPress to generate the backup. To set this up, there’s a few things you’ll need:
- Access to your server via FTP or SFTP
- Access to your control panel or to the
mysqldumputility
If you don’t know what FTP or SFTP are, then this method is probably not for you. Stick to the plugin-based backups or contact your managed hosting provider to set up a backup solution through them.
Backing up your Website Files
First would be to copy your website files. To do so, connect using FileZilla, a free program to connect to your server. You’ll need your server’s IP address, your username/password and your FTP/SFTP port number.
Once you connect, go to your WordPress folder (most likely found at /var/www/html/ or /home/<username>/public_html/). Then select the main folder containing everything, right click and select Download. This will download all of your website files to your computer.
Backing up your Database
The other factor is your database. If you are using cPanel/WHM, you can download a copy of your database like so:
- Select Backup in the Files section of your cPanel start page.
- Click on “Download a MySQL Database Backup” and select the database your WordPress website uses.
cPanel will then download a copy of your database to your computer.
If you don’t have a control panel, you can download a dump using mysqldump. To start, log into your server via SSH. Then run this command:
mysqldump -u root -p [database name] > /root/<database_dump_filename.sql>
Do not just copy and paste this into your server – it won’t work. You may to replace root at the beginning with the main user you use to administrate your MySQL databases (most often it is called root). Then change [database name] to the name of your database. Finally, adjust the file path to where you want to save the dump.
If you need any additional info, we have a complete guide on creating MySQL database backups using mysqldump which you may find very useful.
Conclusion
Regular maintenance and preparedness are key for a functional WordPress site. To ensure your online platform can withstand various threats, from technical glitches to malicious attacks, backup strategies are a must. Here’s our advice on how to backup WordPress site:
- Choose whether you want a plugin-based backup or manual backups.
- Plugin-based backups are easy to set up, but they cost extra most times and require your WordPress to be functioning properly to take a backup or to restore a partial backup.
- Manual backups are tough to figure out, especially if you are not tech-savvy. Using a Managed WordPress VPS hosting provider can overcome this. Your managed support team can make backups for you if they are any good (like our team is!)
- Decide how your backup schedule will look.
- The more often you back up your website, the more options you have for restoring. Also, the more recent your data will be when you need to restore it.
- Backing up your website more often takes up more space, which could cost you more in the long run.
- Storing some backups on your server and some locally on your computer is a good balance between cost and backing up often.
- Test your backups now and again.
- A backup is only good if you test restoring your backups occasionally. Try launching a staging website and restore your backup to it. If something isn’t working right, you’ll be thanking yourself for testing this first.
Do you have your own way of backing up your WordPress website? We’d love to hear about it! Write a comment below and tell us how you back up your website for disaster recovery.