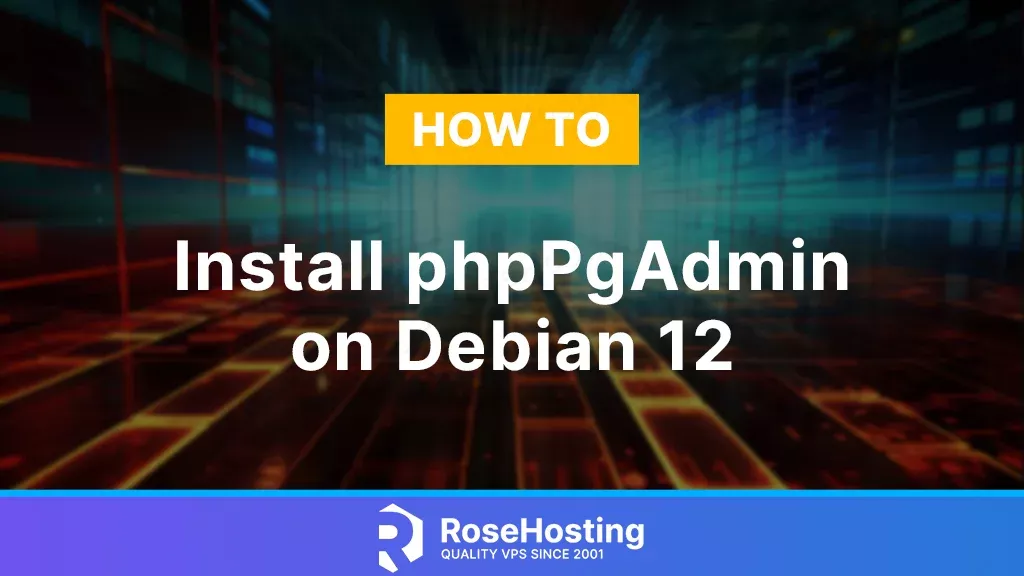
phpPgAdmin is a web-based software that allows developers, system administrators, and regular users to manage their PostgreSQL database easily via the browser.PostgreSQL is an object-relational database management system.
phpPgAdmin is written in PHP and is based on the popular phpMyAdmin interface originally written for MySQL administration. This blog post will install PHP, PostgreSQL, and the Apache Web server to create an Apache configuration file for phpPgAdmin.
For this setup, we will spend up to 20 minutes. Let’s get things done!
Table of Contents
Prerequisites
- A server with Debian 12 as OS
- User privileges: root or non-root user with sudo privileges
Step 1. Update the System
We assume that you have a fresh installation of Debian 12. That’s why we need to update the package to the latest versions available.
sudo apt-get update -y && sudo apt-get upgrade -y
Step 2. Install PHP
PHP8 with extensions and can be installed with the following commands:
sudo apt-get install php8.1 php8.1-cli php8.1-common php8.1-imap php8.1-redis php8.1-snmp php8.1-xml php8.1-zip php8.1-mbstring php8.1-curl libapache2-mod-php php8.1-mysql -y
To check the installed PHP version execute the command php -v
root@host:~# php -v
PHP 8.1.2-1ubuntu2.13 (cli) (built: Jun 28 2023 14:01:49) (NTS)
Copyright (c) The PHP Group
Zend Engine v4.1.2, Copyright (c) Zend Technologies
with Zend OPcache v8.1.2-1ubuntu2.13, Copyright (c), by Zend Technologies
Step 3. Install PostgreSQL
To install PostgreSQL on Debian 12, execute the following command:
sudo apt install postgresql postgresql-client
Once installed, start and enable the PostgreSQL service.
sudo systemctl enable postgresql.service && sudo systemctl start postgresql.service
Check if the service is up and running:
sudo systemctl status postgresql.service
You should receive the following output:
root@host:~# sudo systemctl status postgresql.service
● postgresql.service - PostgreSQL RDBMS
Loaded: loaded (/lib/systemd/system/postgresql.service; enabled; vendor preset: enabled)
Active: active (exited) since Tue 2023-08-08 14:29:49 CDT; 15s ago
Main PID: 114670 (code=exited, status=0/SUCCESS)
CPU: 2ms
Aug 08 14:29:49 host.test.vps systemd[1]: Starting PostgreSQL RDBMS...
Aug 08 14:29:49 host.test.vps systemd[1]: Finished PostgreSQL RDBMS.
Step 4. Install Apache Web Server
To install the Apache Web server execute the following command:
sudo apt install apache2 -y
Once installed, start and enable the service.
sudo systemctl enable apache2.service && sudo systemctl start apache2.service
Check if the service is up and running:
sudo systemctl status apache2.service
You should receive the following output:
root@host:~# sudo systemctl status apache2.service
● apache2.service - The Apache HTTP Server
Loaded: loaded (/lib/systemd/system/apache2.service; enabled; vendor preset: enabled)
Active: active (running) since Sat 2023-08-08 14:47:17 CDT; 2s ago
Docs: https://httpd.apache.org/docs/2.4/
Main PID: 100681 (apache2)
Tasks: 7 (limit: 4557)
Memory: 17.2M
CPU: 17.842s
CGroup: /system.slice/apache2.service
├─100681 /usr/sbin/apache2 -k start
├─111025 /usr/sbin/apache2 -k start
Step 5. Install phpPgAdmin
To install phpPgAdmin, execute the following command:
sudo apt install phppgadmin php-pgsql -y
Once the installation is complete, you need to open the phpPgAdmin configuration file /etc/phppgadmin/config.inc.php with our favorite editor. Find the above line and make sure to look like this:
$conf['owned_only'] = true;
Save the file and close it.
Step 6. Create an Apache Configuration file
We are at the final step now. Go into the following Apache directory and create the configuration file for the phpPgAdmin.
cd /etc/apache2/conf-enabled/ touch phppgadmin.conf
Open the file, paste the following lines of code, save the file, and close it.
Alias /phppgadmin /usr/share/phppgadmin
<Directory /usr/share/phppgadmin>
<IfModule mod_dir.c>
DirectoryIndex index.php
</IfModule>
AllowOverride None
# Only allow connections from localhost:
#Require local
<IfModule mod_php.c>
php_flag magic_quotes_gpc Off
php_flag track_vars On
#php_value include_path .
</IfModule>
<IfModule !mod_php.c>
<IfModule mod_actions.c>
<IfModule mod_cgi.c>
AddType application/x-httpd-php .php
Action application/x-httpd-php /cgi-bin/php
</IfModule>
<IfModule mod_cgid.c>
AddType application/x-httpd-php .php
Action application/x-httpd-php /cgi-bin/php
</IfModule>
</IfModule>
</IfModule>
</Directory>
Check the syntax:
apachectl -t
You should receive the following output:
root@vps:~# apachectl -t Syntax OK
If the syntax is OK, restartd the Apache service.
systemctl reload apache2.service
Once the Apache service is restarted, you can access the phpPgAdmin at http://yourdomain.com/phppgadmin.
That’s it! You successfully installed phpPgAdmin on Debian 12. Of course, you do not have to install this if you find any difficulties. You can contact our technical support by submitting a support ticket or live chat. We are available 24/7
If you liked this post on how to phpPgAdmin on Debian 12, please share it with your friends on social networks or simply leave a reply below. Thanks.
As of July 2024, phppgadmin is not counted as debian stable (bookworm) any more.
It may be installed from backports though:
1. activate backports:
https://wiki.debian.org/Backports
2. install https://packages.debian.org/bookworm-backports/phppgadmin:
apt install phppgadmin/bookworm-backports