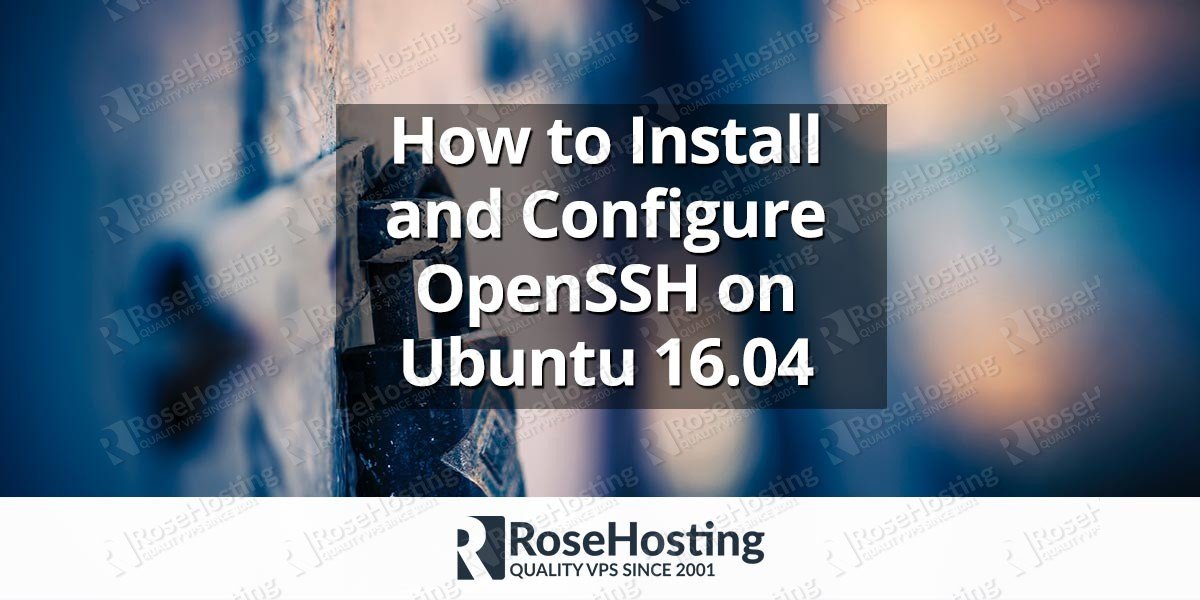In this tutorial we will show you how to install, configure and use OpenSSH on Ubuntu 16.04. SSH (Secure Shell) is a protocol that allows you to access a remote machine securely while OpenSSH is a set of tools based on the SSH protocol. Today we will show you how to install and configure OpenSSH on a Linux VPS using Ubuntu 16.04 as an operating system.
Table of Contents
Install OpenSSH on Ubuntu 16.04
First, let’s install OpenSSH. Update the package index using the following command:
sudo apt-get update
To install the OpenSSH server application as well as the other related packages use the command below:
sudo apt-get install openssh-server
Please note that the OpenSSH server package could be already installed on your system as part of the initial server installation process. Furthermore, you can install the OpenSSH client application using the following command:
sudo apt-get install openssh-client
Configure OpenSSH on Ubuntu 16.04
Before making any changes in your OpenSSH configuration, it is good to know how to manage the OpenSSH service on your Ubuntu VPS. To start the service you can use the following command:
sudo systemctl start sshd.service
To stop the service you can use:
sudo systemctl stop sshd.service
To restart the service you can use:
sudo systemctl restart sshd.service
To check the status of the service you can use:
sudo systemctl status sshd.service
To enable the service on system boot you can use:
sudo systemctl enable sshd.service
To disable the service on system boot you can use:
sudo systemctl disable sshd.service
After making any changes in the OpenSSH configuration you need to restart the service for the changes to take effect.
The main configuration file for the OpenSSH server application is /etc/ssh/sshd_config. Make sure you create a backup of the original configuration before making any changes:
sudo cp /etc/ssh/sshd_config /etc/ssh/sshd_config.orig
You can edit the file by using a text editor of your choice. The first thing you may want to do is to change the default SSH listening port. Open the file and locate the line that specifies the listening port:
Port 22
Change it to something else. For example to 2022
Port 2022
Save the file and close it. Then restart the service for the changes to take effect.
Now you can try to connect to your server via SSH using the port number you specified in the OpenSSH server configuration file. If you can connect to the server via SSH successfully you can continue with the next step which is securing OpenSSH.
Secure OpenSSH on Ubuntu 16.04
One of the recommended ways to secure your server when using OpenSSH is to disable the Root login. First, create a new sudo user on your Ubuntu server, and then edit the OpenSSH server configuration file. Locate the following line:
#PermitRootLogin yes
and change it to:
PermitRootLogin no
Save the changes and restart the service for the changes to take effect. The next time you connect to the server you can use the newly created sudo user.
To secure the server furthermore, you can disable password authentication and configure SSH login using SSH keys. Also, you can secure SSH by using two-factor authentication.
For more configuration options you can check the man page:
man sshd_config
or you can visit the OpenSSH manual pages at https://www.openssh.com/manual.html.
Of course, you don’t have to install and configure OpenSSH on Ubuntu 16.04, if you use one of our Linux VPS Hosting services, in which case you can simply ask our expert Linux admins to install and configure OpenSSH on Ubuntu 16.04 for you. They are available 24×7 and will take care of your request immediately.
PS. If you liked this post on how to configure and use OpenSSH on Ubuntu 16.04, please share it with your friends on the social networks using the buttons on the left or simply leave a reply below. Thanks.